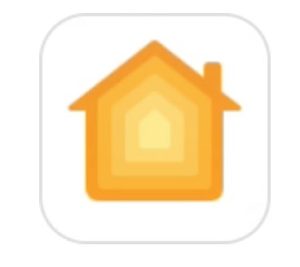Come posso aggiungere e controllare i dispositivi in Apple HomeKit? La buona notizia è che è davvero molto semplice. In questo articolo lo mostrerò.
Il seguente articolo è un estratto del mio manuale HomePod.
Indice
Impostazione di prodotti per la casa intelligenti compatibili con HomeKit
Anche in questo caso è necessaria l’applicazione Apple Home. Con questa app è possibile controllare in modo sicuro qualsiasi dispositivo contrassegnato con “Funziona con Apple HomeKit”. È inoltre possibile raggruppare i dispositivi in base alla stanza, gestire più dispositivi contemporaneamente, controllare la casa con Siri e molto altro ancora.
Preparazione
L’ultima versione di iOS dovrebbe essere installata sul dispositivo iOS. Anche i dispositivi Smart Home devono essere compatibili con HomeKit.
Per fare questo, cercate l’etichetta “Works with Apple HomeKit” sulla confezione del prodotto.

Ora dovete accedere ad iCloud con il vostro dispositivo iOS utilizzando l’ID Apple. Il portachiavi iCloud e “Home” devono essere abilitati affinché gli utenti possano modificare e utilizzare i dispositivi accessori su tutti i dispositivi iOS. Potete saperne di più anche qui: https://support.apple.com/it-it/HT204085.
Anche l’applicazione Apple Home deve essere in grado di accedere al luogo.
Homepod supporta anche molte lampade, serrature, termostati e altri dispositivi. Prima di acquistare un dispositivo, si raccomanda di verificare se il dispositivo supporta HomeKit. Un elenco di tutti i dispositivi abilitati per HomeKit si trova in questo link.
HomeKit: Aggiungere e gestire i dispositivi
Per aggiungere un dispositivo: il nuovo dispositivo deve essere collegato alla rete elettrica o la batteria deve essere inserita e accesa. Toccate ora su “Aggiungi dispositivo” nell’applicazione Home o sul grande “+”. Quando appare il dispositivo, toccatelo. Quando viene chiesto “Aggiungi dispositivo alla rete?”, toccare “Consenti”. Ora scansiona il codice HomeKit a otto cifre o il codice QR allegato al nuovo dispositivo con la fotocamera del dispositivo iOS.
In alternativa, è specificato nella documentazione del dispositivo. Se avete un iPhone 7 o successivo con iOS 11 e l’icona:

sul dispositivo, si può tenere l’iPhone vicino al dispositivo per aggiungerlo.

Il codice è solitamente presente più volte nell’apparecchio, anche sul manuale. 
Basta scansionare il codice con la fotocamera e appare un pop-up. Premere. 
Di solito il dispositivo si aggiorna prima di tutto. 
Poi, se lo si desidera, impostare le scenari. 
Tutto è fatto!
Ora è necessario aggiungere informazioni sull’apparecchio e la registrazione è terminata. Per alcuni dispositivi, ad esempio le lampade Phillips Hue o i termostati Honeywell, è necessario eseguire ulteriori fasi di configurazione tramite l’applicazione del rispettivo produttore.
Configurazione, controllo e raggruppamento degli dispositivi
Aggiungere un dispositivo
Una volta creata una nuova casa, potete semplicemente toccare “Agiungere dispositivo” o utilizzare il simbolo “+”. Una volta aggiunto il primo dispositivo, i nuovi dispositivi devono essere aggiunti utilizzando il + in alto a destra.
Quando appare il dispositivo (deve essere già collegato), toccare l’icona del dispositivo. Alla domanda “Aggiungere un dispositivo alla rete?”, dovete rispondere “Consentire”.
Se il dispositivo supporta nativamente HomeKit, ha senso cercare il codice di scansione che HomeKit utilizzerà per rilevare il dispositivo più velocemente. Spesso il codice si trova sul retro del dispositivo o nella guida rapida, alcuni dispositivi hanno anche un codice QR. Dopo la scansione del codice, è necessario dare un nome solo alle proprietà e ai sensori. Si può anche assegnare una stanza.
Nella Home App è possibile visualizzare i dispositivi dei singoli locali in una panoramica. Nella prima pagina troverete i preferiti. Le tessere mostrano lo stato attuale dei dispositivi. Se l’apparecchio è un interruttore, è sufficiente un breve tocco sulla piastrella per attivarlo.
Modifica dei dettagli di un dispositivo
Con i dettagli, come il nome o la località, Siri può gestire e indirizzare meglio i dispositivi. Questo è il modo in cui si modificano i dettagli di un dispositivo:
Toccare prima la scheda Home, poi toccare un dispositivo con il dito. Nella vista dell’apparecchio, toccare “Dettagli” e mantenere le seguenti informazioni:
- Nome: Inserendo un nome per l’apparecchio, è possibile riconoscerlo nella scheda “Home” e controllarlo con Siri.
- Camera: qui si assegna una stanza in cui si trova l’apparecchio (ad es. il soggiorno).
- Tipo: Che tipo di apparecchio è, ad esempio un interruttore o una lampada?
- Mostra nei preferiti: Questa opzione consente di accedere al dispositivo dal Control Center, dalla scheda Home e da Apple Watch.
- Stato e messaggi: Quando questa opzione è attivata, è possibile vedere quali dispositivi sono attualmente accesi nella scheda Home nella parte superiore dello schermo. È possibile ricevere messaggi anche per alcuni apparecchi elettronici per la casa compatibili con HomeKit.
- Raggrupparsi con altri dispositivi: Il raggruppamento consente di utilizzare i dispositivi come un unico dispositivo.
In seguito è necessario toccare “Fatto” per accettare le modifiche.